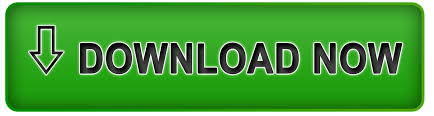
- #Ic 208h programming cheat sheet how to
- #Ic 208h programming cheat sheet install
- #Ic 208h programming cheat sheet update
Tmux Cheat Sheetįinally, we want to share a cheat sheet to use as a reference: Sessions If we want to close only one we must press – CTRL+D. To switch between panels, we can use the command – CTRL+B, arrow key (in the direction of the pane you want to go to)Īnd then we can navigate through each of the panels. We can divide a window horizontally, with the command “Īnd to do the same but vertically – CTRL+B %
#Ic 208h programming cheat sheet how to
Let’s learn how to manipulate terminal panels. We can see how many Tmux sessions are open with the following command: tmux ls Managing Panes We can see the current session with the green bar at the bottom of the window. If we create another session it corresponds to the number 1. For example, the first session we create from the regular terminal would be 0. To navigate between them we use the identifier number.

It is possible to do several sessions with the command C. The command looks like this: tmux attach -t 0Īnd we will be back to our previous session. Since we have not used a name for the session, then we would use the value 0. To do this we execute the following command in the terminal: tmux attach -t

Now we need to get back to our “attached” session. We will see that we get the next message in the terminal. So, first, we enter the prefix by pressing CTRL+B and next, the command D. Htop is a tool to monitor system resources. In that new session, we are going to run htop. So, we can start a new session by typing in this command into the command line: tmux new This is very useful for performing commands that take a long time to run, like backups. For example, if we are using htop and we use the detach command ( CTRL+B, D) when we run Tmux again we will find the process still works. Some Helpful CommandsĪnother fantastic feature of Tmux is that we can “save” a specific session. So, to create a new session we need to press CTRL+B and next C – CTRL+B, C. For example, to create a new session, the command would be C. That is, we have to press the keys CTRL+B and then the command. So the correct way to structure commands in Tmux is: + Command The prefix tells Tmux that a command is going to be executed.

However, in order to execute these commands, a prefix must first be used. Tmux is based on commands that perform specific tasks. To end a session, we need to type the following command: exit Using the Prefixes to Control Tmux Additionally, we will be able to access them quickly and easily from the keyboard. The most important utility of Tmux is that it allows different instances of terminals in a single window. To do this, we can type the following command when creating one: tmux new -s This bar indicates the active session, and that we are using Tmux. Once the session starts, we will see the same terminal as always, except for a green bar at the bottom. So to start using Tmux, we need to open a new session. In each session, there can be several terminals as Tmux is a terminal multiplexer. That is, once you run the utility it opens a new session. Tmux is an application that is based on sessions. Tmux is now correctly installed and ready to use. We can do it with the following command: tmux -V
#Ic 208h programming cheat sheet install
Run this command to install the utility: sudo apt-get install tmuxĪfterward, it is a good idea to confirm the installed version. Installing Tmux will require administrator privileges, so we suggest adding sudo to the command. Check out our PuTTY tutorial if you’re having trouble. First, you’ll need to access your VPS server through SSH.

#Ic 208h programming cheat sheet update
With this package manager, we will be able to install, uninstall, and update packages without worrying about dependencies. To do this, we will use APT, which is the package manager for Debian and Ubuntu. That makes it incredibly easy to install. Tmux is a tool in the official Debian and Ubuntu repositories. How to Install Tmux on Ubuntu or Debian.
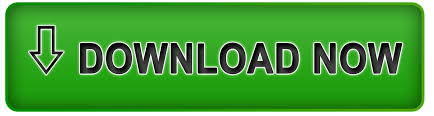

 0 kommentar(er)
0 kommentar(er)
